总结下有用的Debug知识和技巧
03 Apr 2016
断点
除了正常设置的断点之外,还可以设置异常断点(Exception breakpoint)和符号断点(Symbolic breakpoint)。command + 7跳转到断点管理,然后点击左下角的+,即可选择添加。
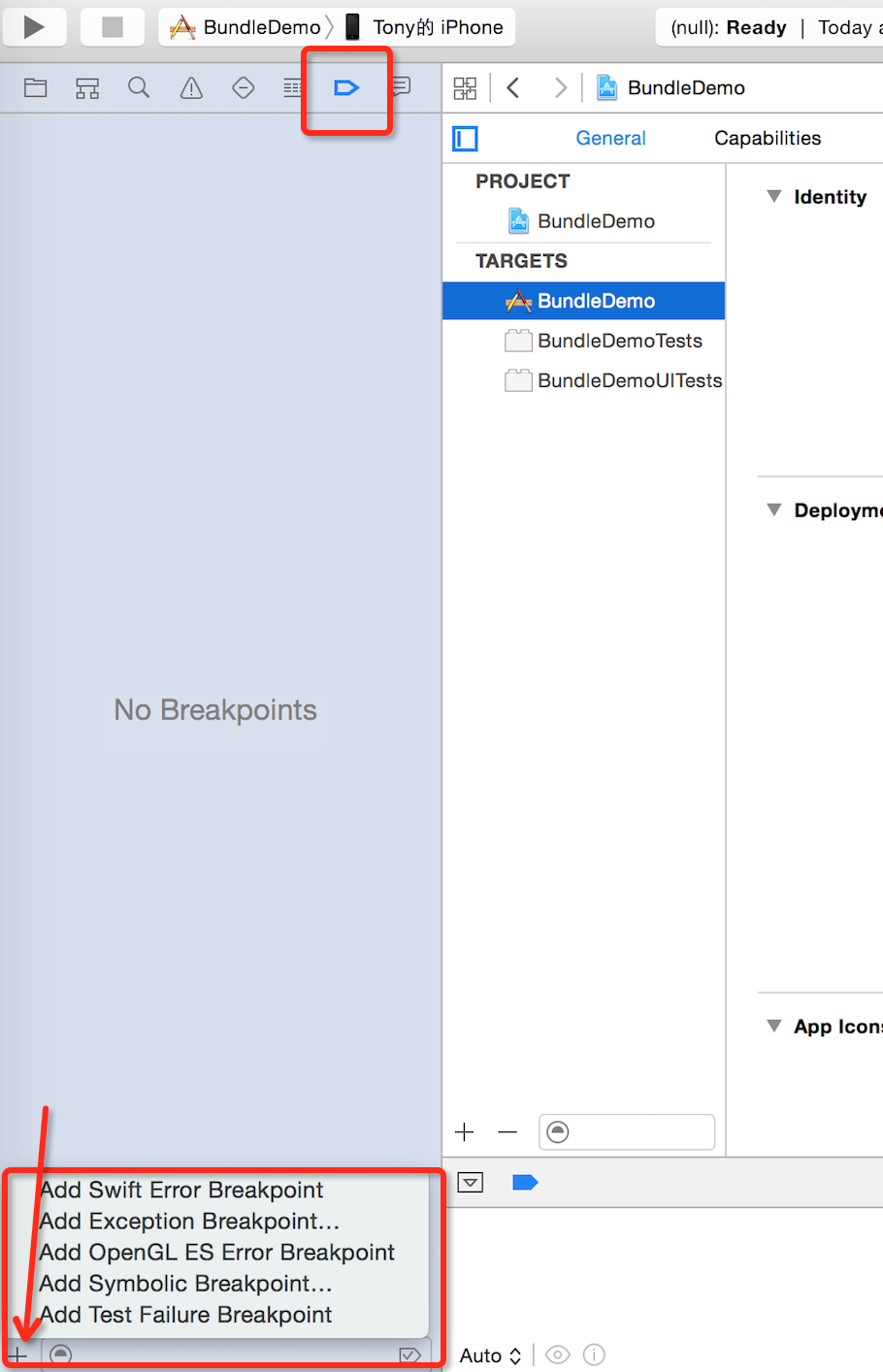
异常断点(Exception breakpoint)
如果添加了异常断点,当程序每次发生了异常,都会被中断。一般用来捕获未知异常,能够停留在异常或者崩溃发生的地方。
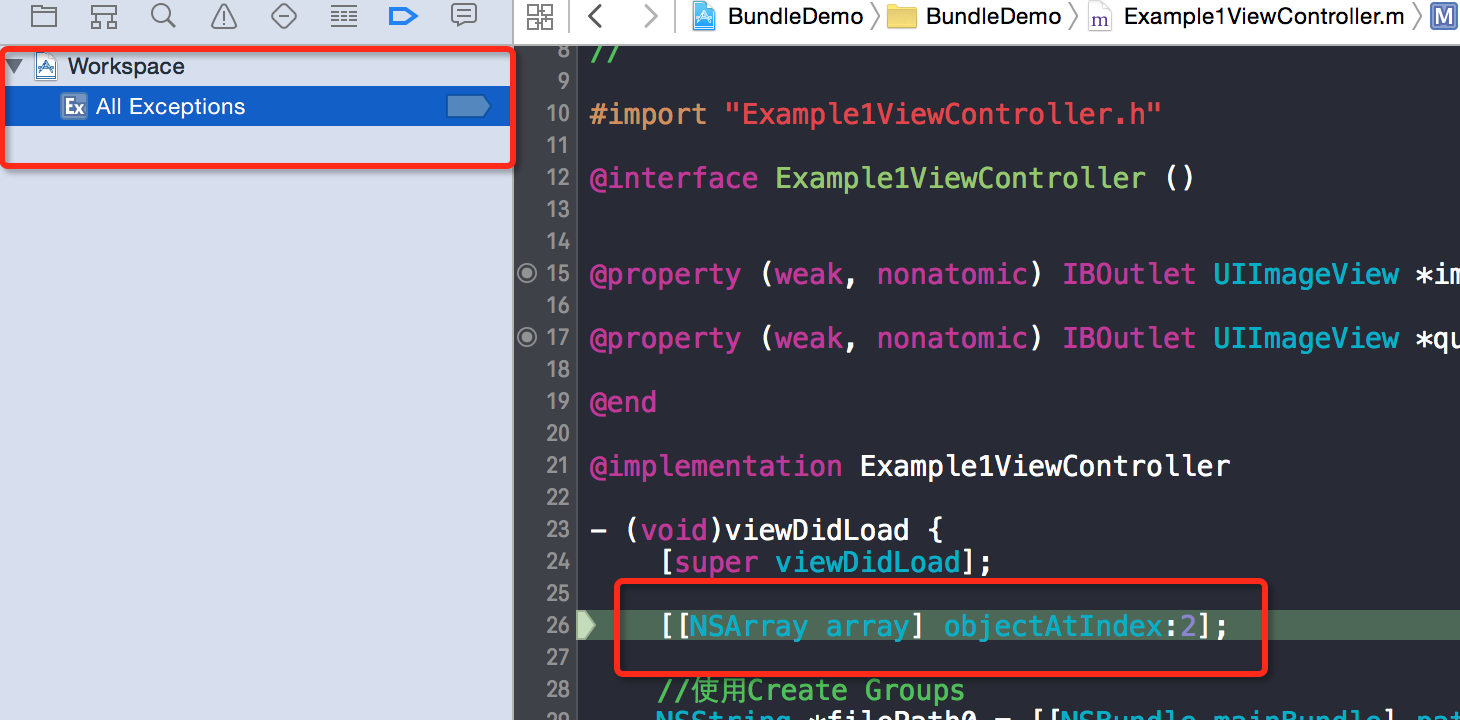
符号断点(Symbolic breakpoint)
符号断点可以中断某个函数的调用。比如说添加viewDidLoad之后,每个控制器执行到viewDidLoad方法便会停下来,这样对于查看程序的代码逻辑和业务逻辑很有帮助。
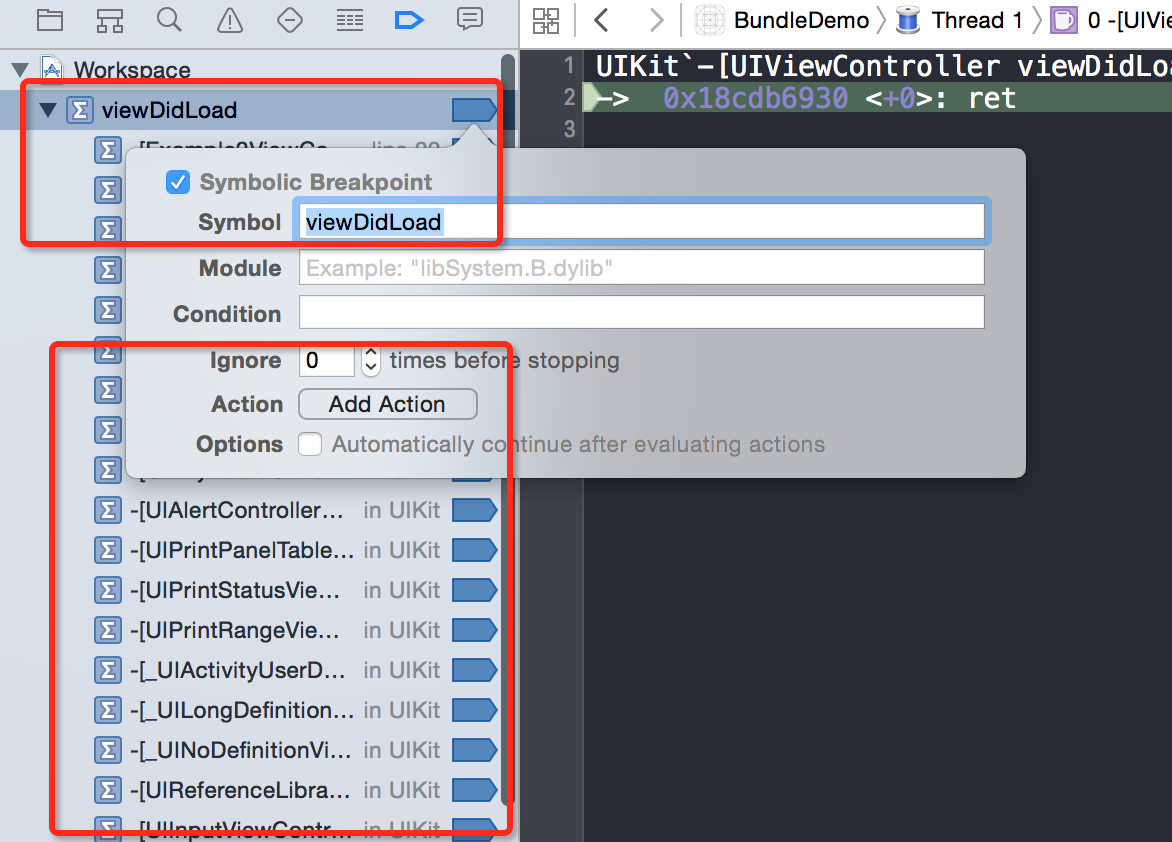
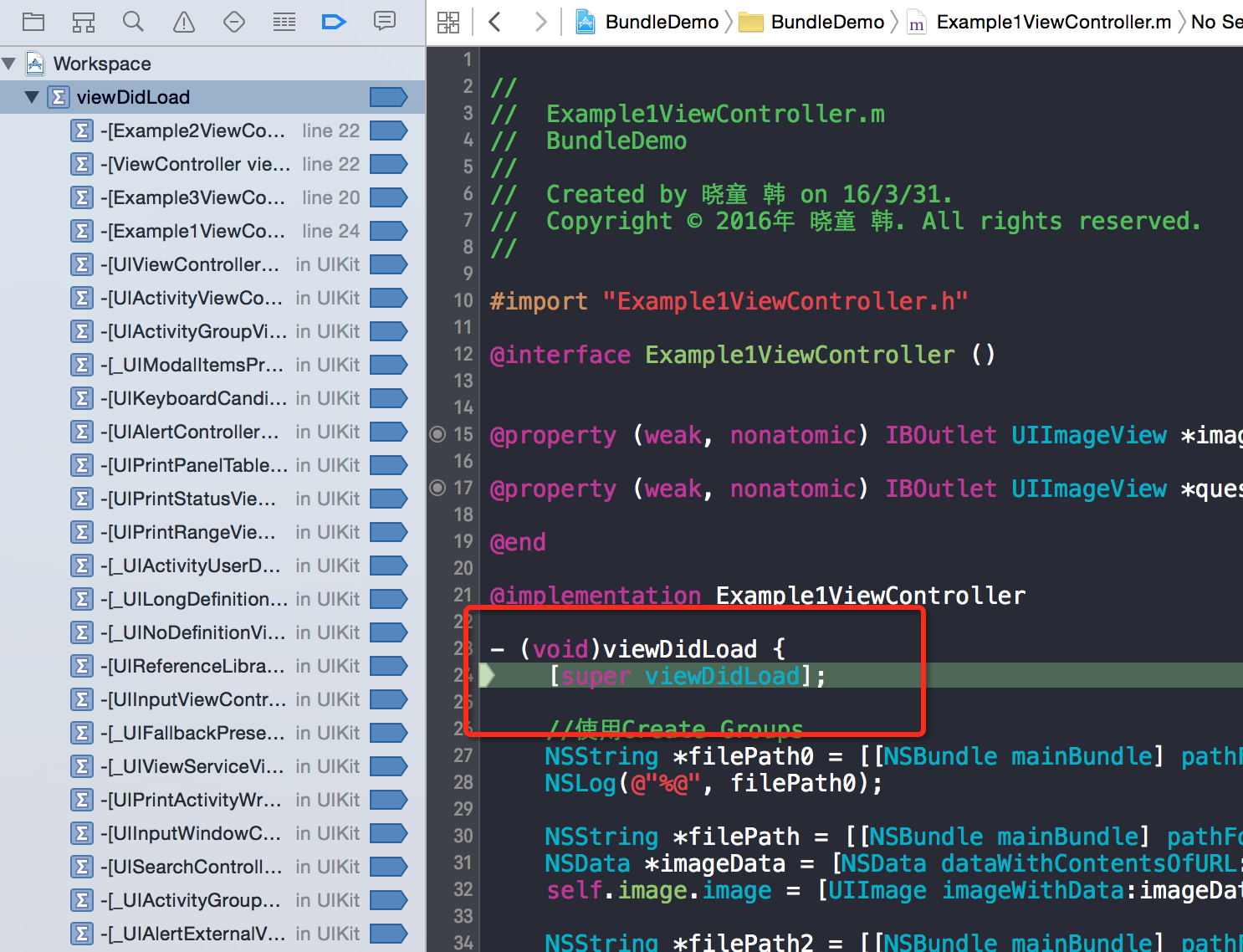
以上的断点我分别设置了command + p和command + shift + p的快捷键。
Debug View Hierarchy
Debug View Hierarchy在程序运行时,动态的查看当前界面的显示情况,包括视图的层次,控件的大小和位置,而且会以3D效果显示当前视图的层次。
调试运行后,点击调试窗口的Debug View Hierarchy按钮,Xcode会打断app的运行并进行调试,该操作和你使用调试栏上的的pause按钮暂停app运行一样。此外,Xcode会展示canvas(画布)而不是代码编辑器。Xcode在canvas上绘制了app主窗口的整个视图层次,包括指示每个视图边界的细线(称之为线框图)。

现在我们所看到的是可视化的视图堆栈。在canvas中点击并拖动,会看到视图层次的3D模型。
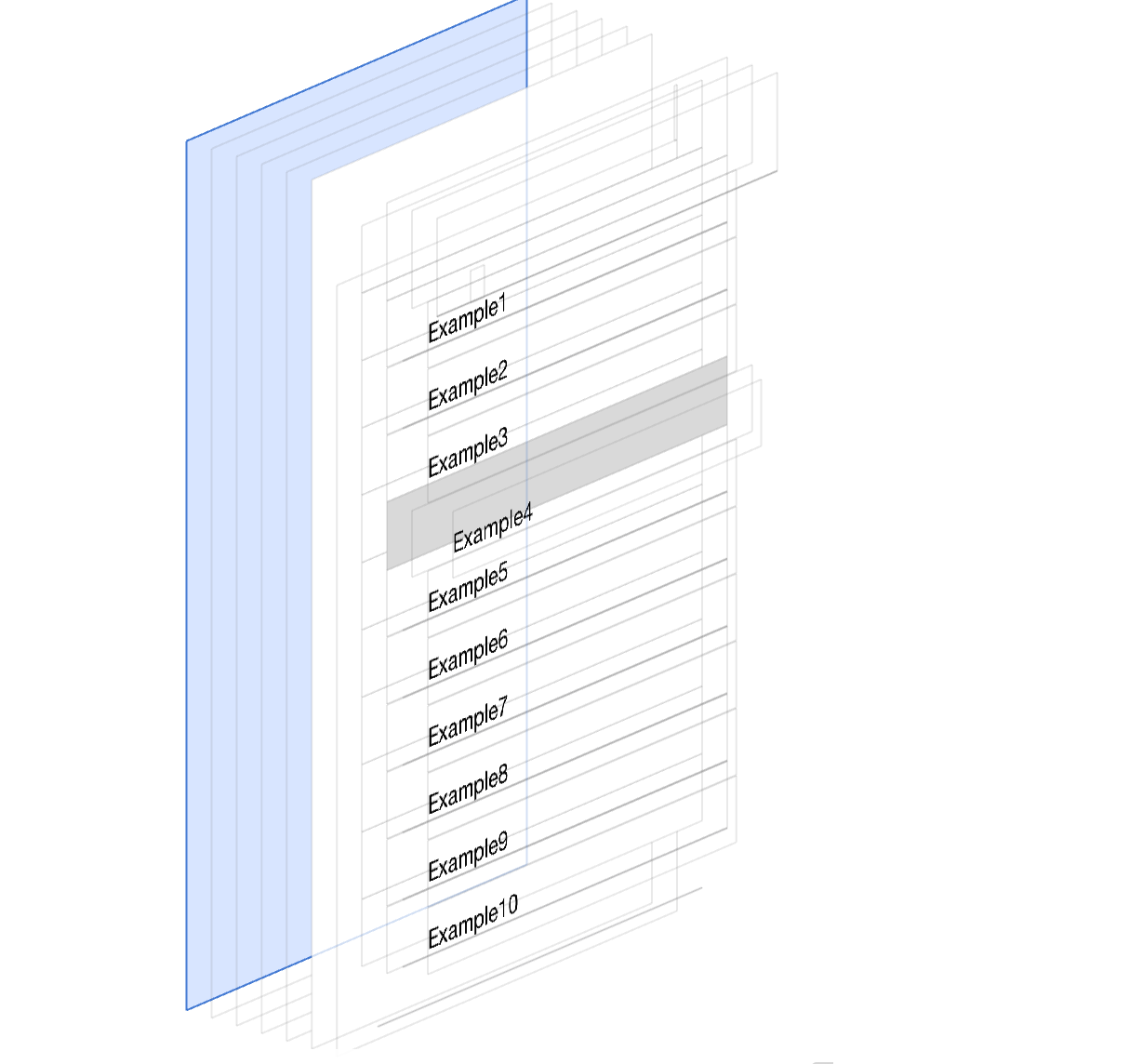
左侧的调试导航栏中,选择View UI Hierarchy,可以看到整个界面的视图层次列表。
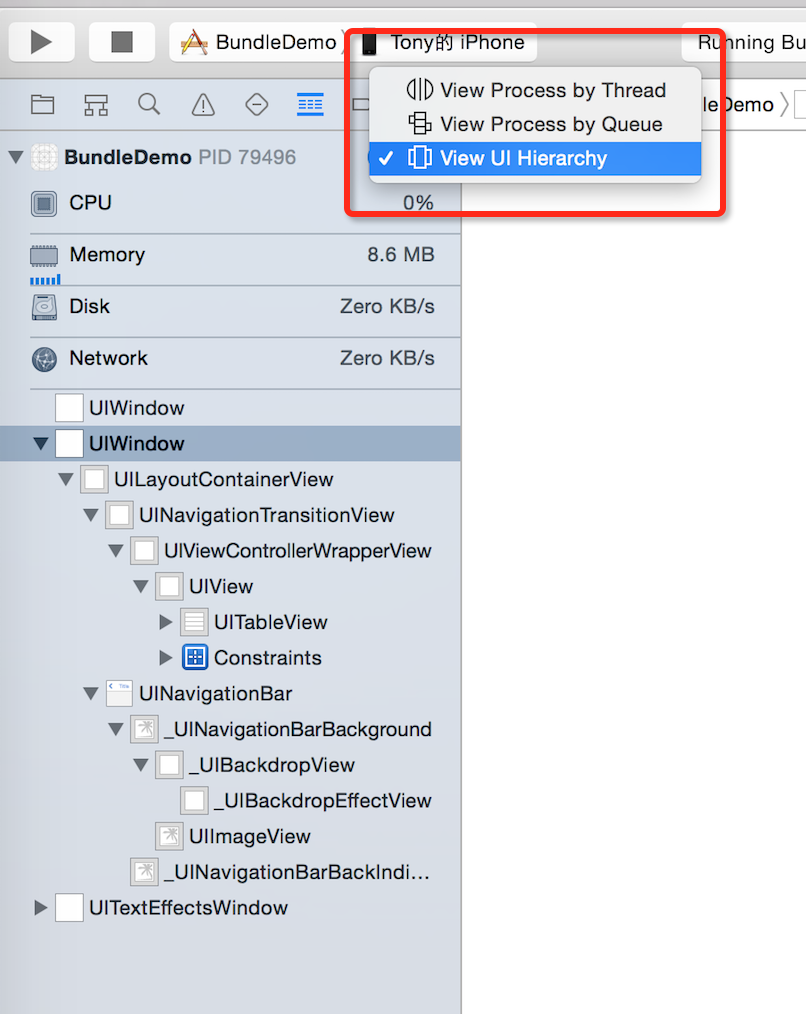
注意:在面板底部左侧有两个按钮。如下图所示,取消对这两个按钮的选定,否则会隐藏一些视图。右边的按钮其实是控制是否显示隐藏的视图。

画布下方有一些按钮,可以用来详细查看视图层次。

可以改变视图层次间的距离:

可以改变显示大小的比例,=是恢复到正常的大小。
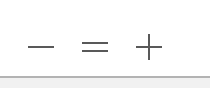
可以从上或下开始隐藏视图,从左边拖拽是从下边开始隐藏,从右边拖拽是从上边开始隐藏:
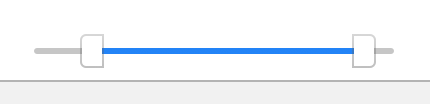
下面四个按钮的作用主要是:
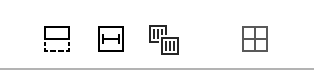
-
暂不清楚(😓,以后用到了再补上吧);
-
显示约束;
-
只显示内容/只显示线条/两者都显示;
-
3D与平面转换。
选中3D视图中的某个视图,可以在右侧的inspector中看到该视图的详细信息。比如下图看到Label中的文字属性。
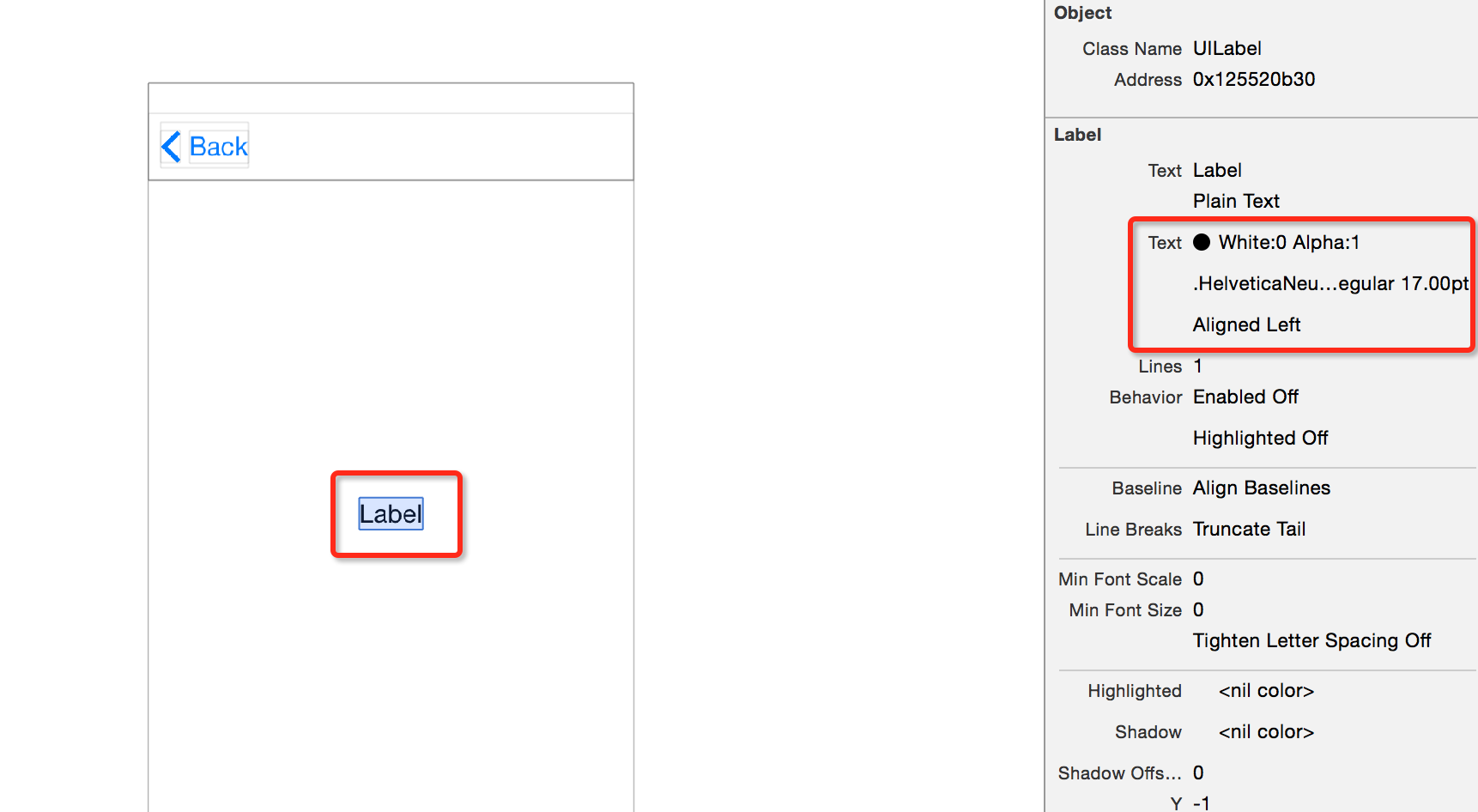
以上的这些技巧跟LLDB配合起来会相当给力。