高效的Xcode界面快捷设置技巧
18 Mar 2016
前言
同事过来看我的代码,然后无奈的说,你这屏幕都被导航栏工具栏和调试区沾满了,你看着不憋屈么。我无奈的手忙脚乱的各种command+0调整。接着一想要是能某个操作能快速切换到成不同模式(比如编辑模式下编辑区域最大化,调试模式下调试区自动弹出等等)就好了。
区域和快捷键
Xcode界面的区域划分:
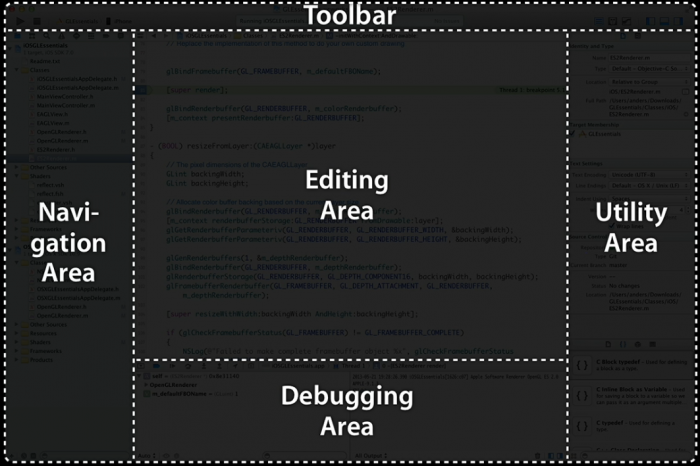
-
The Toolbar(工具栏): 你选择视图、运行app,在不同布局界面切换的地方。
-
The Navigation Area(导航区): 导航你整个工程、警告、报错等的地方。
-
The Editing Area(编辑区): 所有奇迹诞生的地方,包括它上方的Jump bar。
-
The Utility Area(工具区): 包含检测器和一些库。
-
The Debugging Area(调试区): 包括调试窗口和变量检测器。
Xcode界面快捷键:
首先:
-
command (⌘):用来导航,控制导航区域。 -
alt/option (⌥):控制右边的一些东西,比如Assistant Editor、utility editor。 -
control (⌃): 编辑区域上的Jump bar的一些交互。
注,
shift的图标为⇧。
与数字键的组合:
-
command 1~ 8: 跳转到导航区的不同位置。 -
command 0:显示/隐藏导航区。 -
command alt 1~ 6:在不同检测器之间跳转。 -
command alt 0: 显示/关闭工具区。 -
control command alt 1~4: 在不同库之间跳转。 -
control 1~ 6: 在Jump bar的不同标签页的跳转。
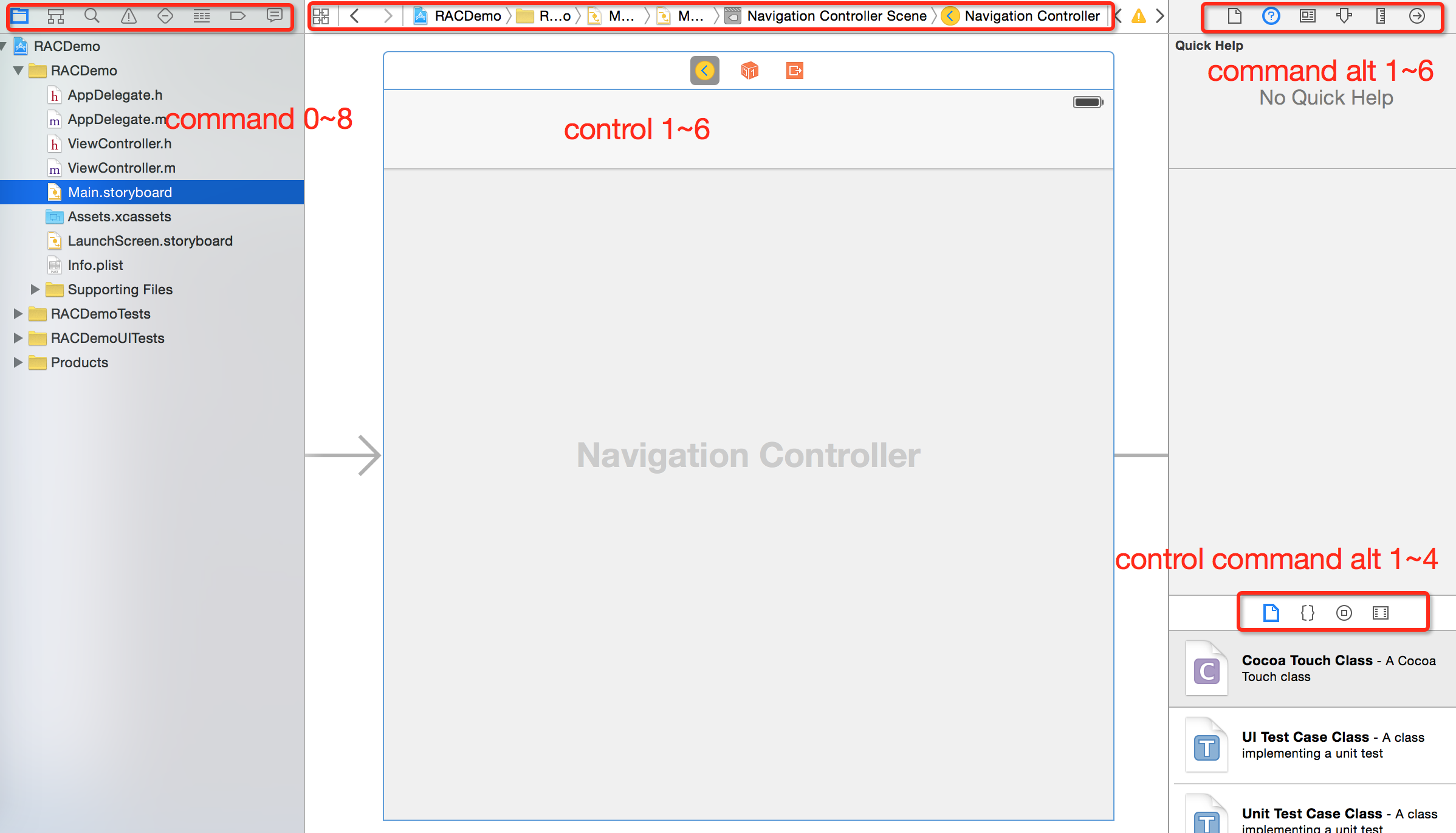
另外还有:
-
command + enter: 显示标准单窗口编辑器。 -
command alt enter:你可以猜下它的作用,它的功能是打开Assistant editor。 -
command + shift + Y:显示/隐藏调试区(Y is my code not working?)。
事件定义
Xcode->Behaviors->Edit Behaviors 打开 Behavior 偏好设置,左侧是所有事件集合,右边是该事件可以触发的一些列动作。
Running
单屏幕时的设置:
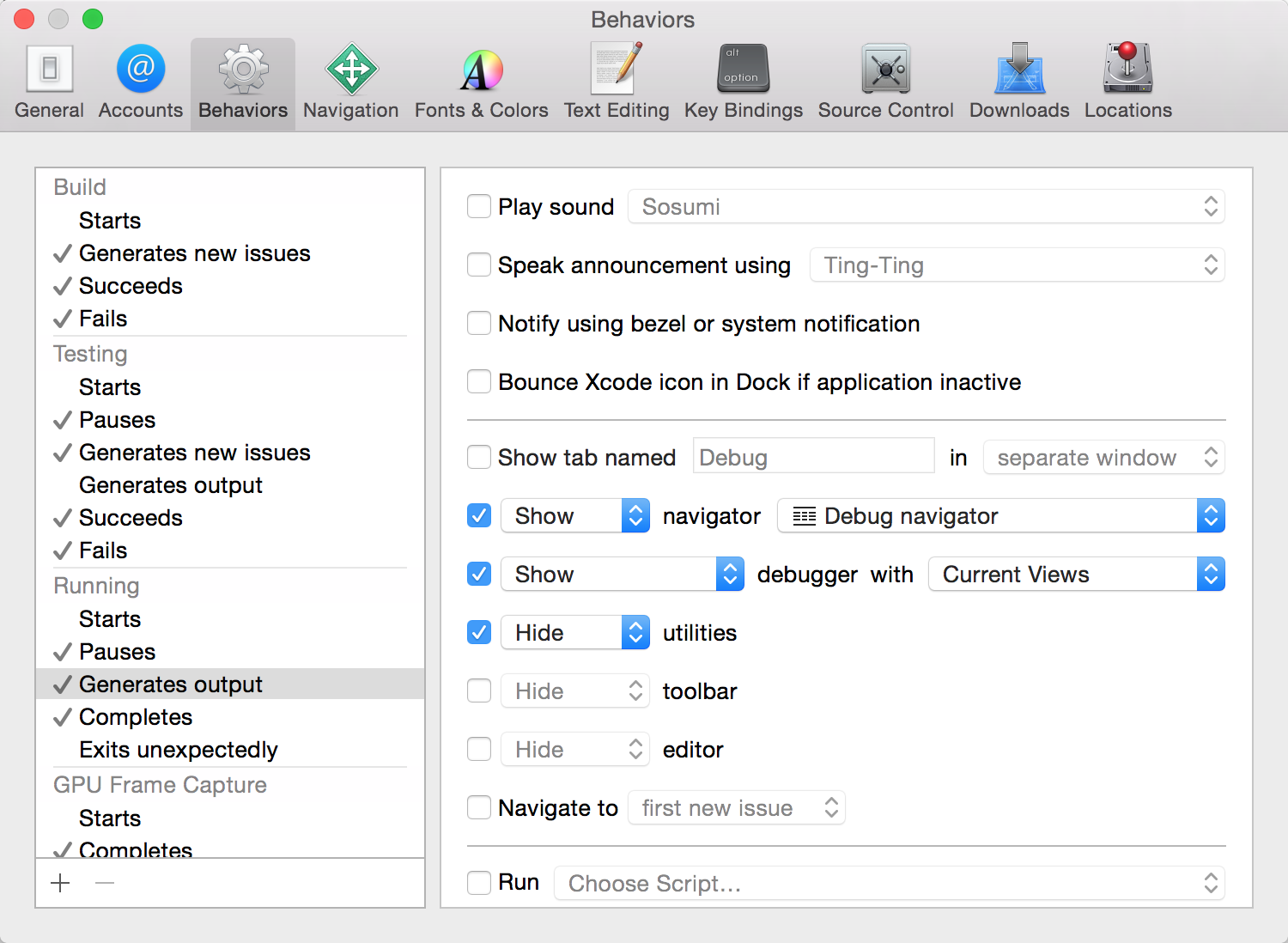
双屏幕时,此时可以将调试区放到第二块屏幕上:
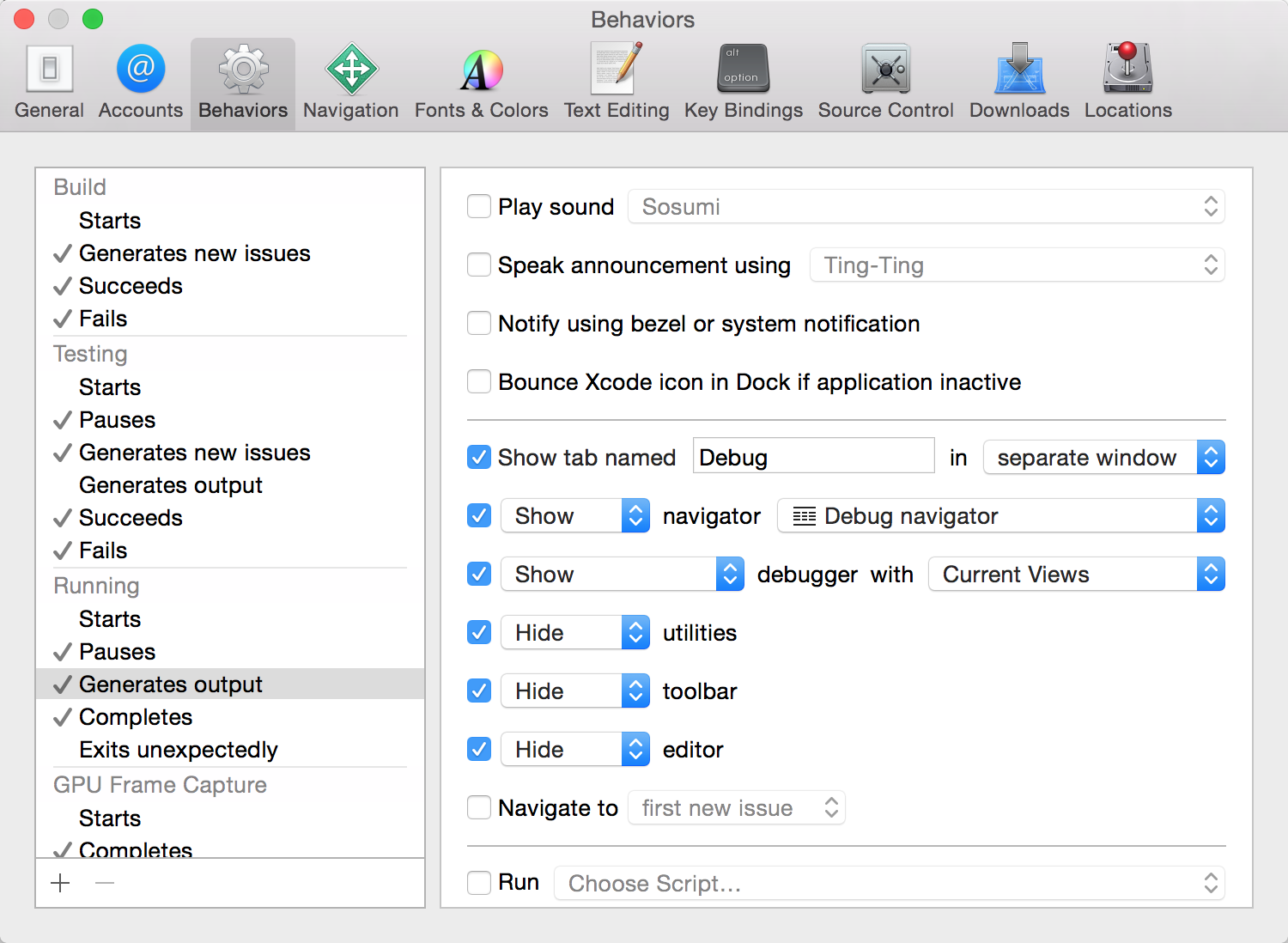
Custom
还可以自定义事件,这样就可以实现我最开始说的不同模式的切换了。唯一蛋疼的地方在于,试了好久才找到合适的快捷键。
Editing
command + shift + X的时候,会进入全屏编辑模式。
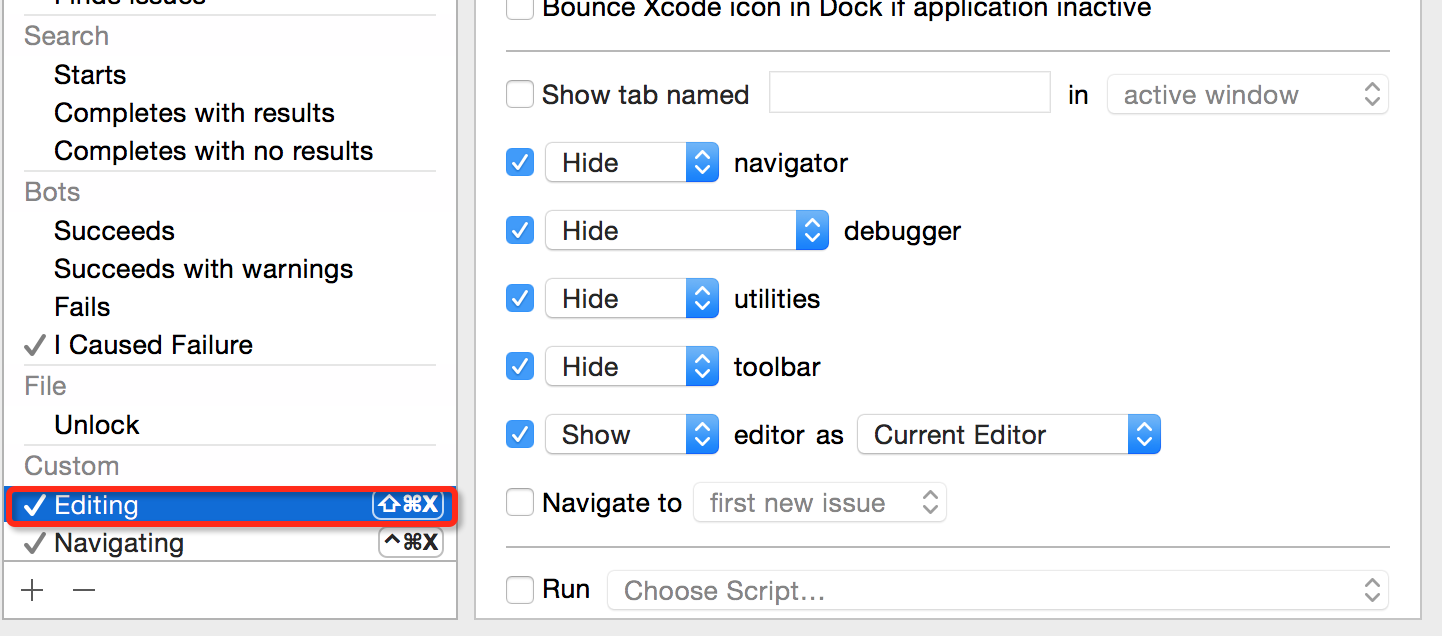
Navigating
command + control + X的时候,会退出全屏编辑模式,显示出各个工具栏。
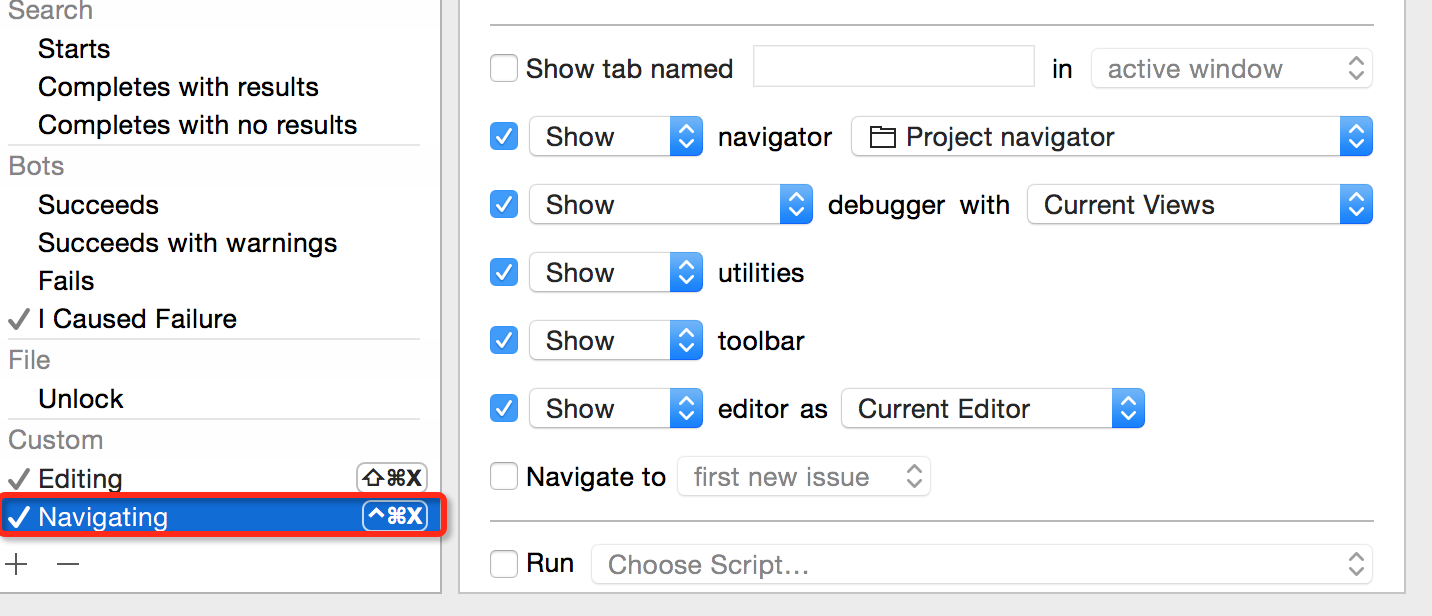
赶紧实验下吧,炫酷到没朋友!😂
参考链接:
Supercharging Your Xcode Efficiency
上面链接中的快捷键示意图有错误。